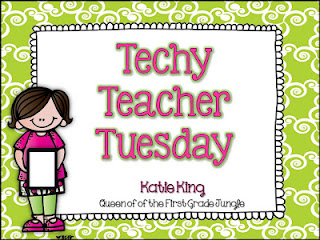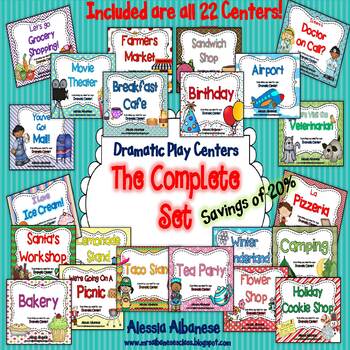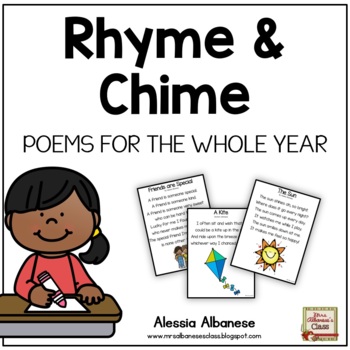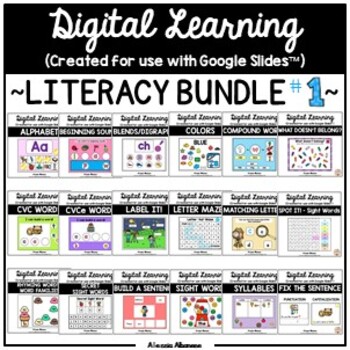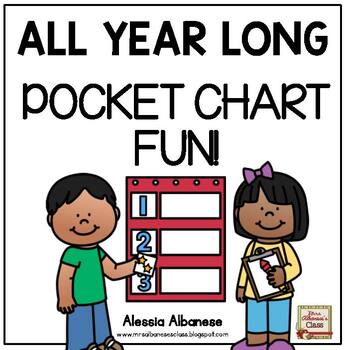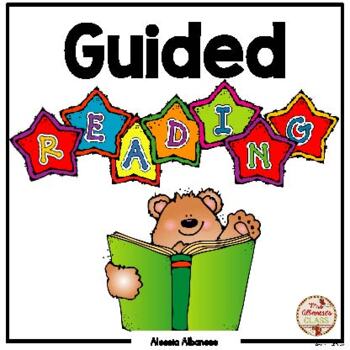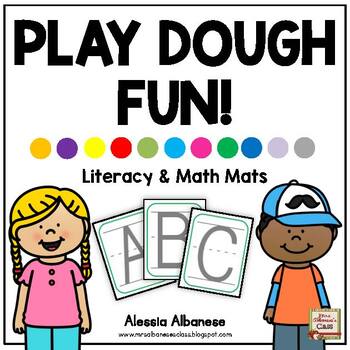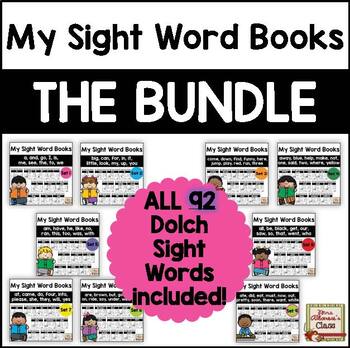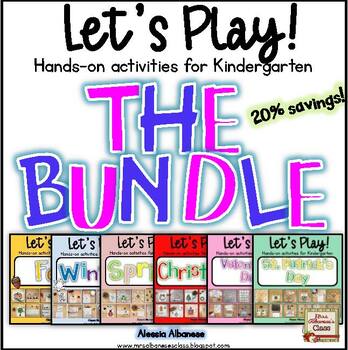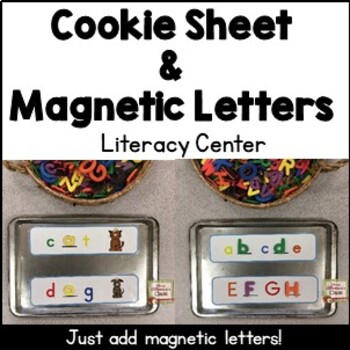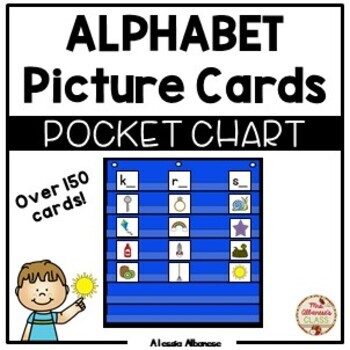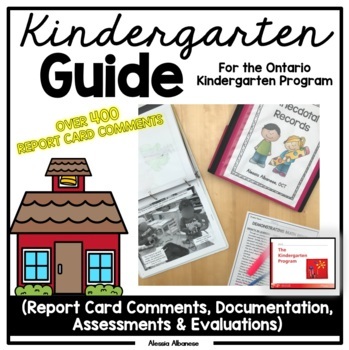I actually really look forward to Tuesday nights...good stuff on TV, house is still {somewhat} clean from the weekend, I don't have {much} to do for work and....Techy Teacher Tuesday with Katie King from Queen of the First Grade Jungle!
Since this isn't my first time contributing, you all know that I have to say that I am, by no means, a computer expert. I am far, far, FAR from that...but I do like to learn and try new things.
Do you ever notice those banners sellers use to promote items on their TpT stores?
You know, the really cute ones that catch your eye and you wish you could figure out how to make one for your store?
They are posted right above the featured items.
That happened to me a few months back....I thought it would be a great way to showcase some of my products that were seasonal or theme-based, and I wanted to make a new banner for each theme/month coming.
Where do you find this on TpT?
Click on Dashboard and you will see this area down to the right. To make a banner you need to click on the paint brush. Follow the instructions there on uploading your image and link. That part is really easy.
I figured out how to make a banner, thanks to the help of my husband (I swear, he isn't a computer genious either, but he knows so much! I'm getting there....slowly!).
There might be an easier way to make these, but here's how I ("not-so-computer-savvy" Alessia) made mine and thought I would share for other "not-so-computer-savvy" blogger friends out there who needs step-by-step instructions along with pictures.
First, I made a rectangular picture (doesn't really matter the size at this point) and saved my image as a JPG.
I blogged about how to do this last week (adding paper, images, text, etc.).
You can read about that here in case you missed it.
(By the way - I like making these images in Power Point...nice and easy to use!)
You are going to have to make sure that picture isn't too big or small for your banner or else all you will see are cut off words (believe me, it's happened!). Once you have your image saved, right click where you saved it and choose Open with, Microsoft Office Picture Manager.
To make this image fit in the banner size on your TpT store, it has to be 706 px x 90 px (that's what TpT recommends). You will need to change the size of your image by clicking on Picture, Resize.
On the right hand side you will see this box come up. Simpy type in 706 and 90 in the "custom width and height" area and click OK. When you close this, make sure to save it.
You are now ready to upload this image (and link to the product of your choice) on your TpT store.
I have made a few of these banners over the past few months. Here's my little secret. Make one in Power Point and save it. Then, each time you want to create a new banner, use the old one and change the paper, fonts, images, whatever! You will have to resave it as a JPG and do the above process over again but that's easy now!
Can't wait to see more stores jazzed up on TpT! Hope this helps....and remember, I am NO computer expert (there is probably an easier, faster, simpler way....but this is my way and it works too!).